
Tradycyjnie już głos oddaję Agnieszce, a Wam życzę dużo przyjemności z czytania i nauki :)
“Staranne i ładne zdjęcia umieszczone na blogu świadczą nie tylko o naszym profesjonalizmie, ale także o szacunku względem osób, które odwiedzają to nasze miejsce w sieci. Marysia, Anita i Asia dzieliły się tutaj cennymi wskazówkami jak wykonać fajne zdjęcia, a ja teraz podpowiem jak je przygotować do opublikowania w Internecie. Nawet super poprawnie wykonane zdjęcie wymaga małej obróbki zanim zostanie umieszczone na blogu czy w galerii. Na co dzień pracuję w programie graficznym Adobe Photoshop CS3, ale w zupełności wystarczą do tego prostsze programy. Znam dwa darmowe, które mogę polecić: XnView i PhotoScape (i na przykładzie tego drugiego przygotowałam instrukcje). Bohaterką mojego kursu jest ręcznie wykonana kartka :)
Obróbka graficzna zdjęcia kartki (lub innego rękodzieła) sprowadza się do trzech kroków:
1. Wykadrowanie (przycięcie) zdjęcia,
2. Poprawienie jasności, kontrastu i ewentualnie kolorów,
3. Zmniejszenie i wyostrzenie zdjęcia.
Jak to zrobić krok po kroku:
1.
Tak wygląda zdjęcie zgrane bezpośrednio z aparatu. Widać na nim nie tylko kartkę, ale też sporo… mojego bałaganu na stole :) Zgodnie z zaleceniami Anity zrobiłam wokół kartki małą aranżację – jako tła użyłam papieru do scrapbookingu, kartkę ustawiłam na podstawce z rafii i położyłam obok kamyki – żeby nie było „łyso”.
2.
Kadrowanie zdjęcia polega na obcięciu ze zdjęcia wszystkiego co zbędne. Dzięki temu pozbędę się stołu i bałaganu, a na zdjęciu będzie widoczna tylko kartka J
Otwieramy zdjęcie w programie PhotoScape, sprawdzamy czy mamy otwartą zakładkę „Edytor” (oznaczenie „1” na zdjęciu poniżej). Następnie klikamy na zakładkę „Kadrowanie” (2). Najeżdżamy kursorem na zdjęcie, klikamy lewym przyciskiem myszki i przytrzymujemy go wciśnięty (3a). Ciągle trzymając wciśnięty przycisk przesuwamy kursor w dół i w prawo (3b), aż do miejsca oznaczonego (3c). Puszczamy przycisk myszki i wciskamy „Enter”. Zauważcie, że w trakcie przeciągania tło robi się mleczne, a zaznaczony obszar ma normalne kolory. To co jest mleczne, zostanie obcięte. Jeśli coś pójdzie nie tak, zawsze możecie kliknąć „Cofnij” (w prawym dolnym rogu ekranu) i wykadrować jeszcze raz :)
3.
Kadrując zdjęcia stosuję najczęściej dwie zasady:
- nad sfotografowanym przedmiotem zostawiam ciut więcej tła niż pod nim;
- nie umieszczam przedmiotu centralnie na środku zdjęcia, tylko troszkę z boku.
Moim zdaniem tak wykadrowane zdjęcie wygląda naturalnie i jest przyjemne w odbiorze :)
4.
Zdjęcie mamy wykadrowane, przechodzimy do poprawek. Upewniamy się, że mamy zdjęcie otwarte w zakładce „Edytor” (1), klikamy na przycisk „Jasność, Kolor”(2) i otworzy się nam okienko z suwaczkami (3).
5.
Zwiększamy jasność i kontrast – na tym konkretnym zdjęciu poprawiłam jasność o 27 punktów oraz kontrast o 20 punktów. Moja kartka na zdjęciu wyszła dość blado w porównaniu do rzeczywistości, dlatego zwiększyłam jeszcze nasycenie o 20 punktów i teraz zdjęcie wiernie oddaje jej kolory. Zachęcam do zabawy suwaczkami metodą prób i błędów, bo każde zdjęcie może wymagać innych ustawień J Po ustawieniu suwaczków klikamy „Ok”.
6.
Zdjęcia prosto z aparatu są zazwyczaj w dużym rozmiarze (ach te możliwości aparatów!), a na blogach pojawiają się najczęściej w szerokości 400 – 600 pikseli. Żeby więc nie ładować wielkich zdjęć na blog, najpierw je zmniejszamy.
Upewniamy się, że mamy zdjęcie otwarte w zakładce „Edytor” (1), klikamy przycisk „Zmień rozmiar” (2) i wyskoczy nam okienko (3). W tym okienku wpisujemy szerokość zdjęcia w pikselach (a program sam dostosuje nam proporcjonalnie jego wysokość). Ja wpisałam 600 pikseli, bo zdjęcia o takiej szerokości publikuję na swoim blogu (jeśli są wykadrowane poziomo; jeśli zdjęcie jest pionowe, wybieram szerokość ok. 450 pikseli). Po wpisaniu wartości klikamy „Ok”.
7.
Zmniejszenie rozmiaru zdjęcia zawsze powoduje utratę jego jakości – szczegóły stają się lekko rozmyte. Dlatego aby to poprawić, ostatnim krokiem jest tzw. wyostrzenie zdjęcia.
Upewniamy się, że zdjęcie jest otwarte w zakładce „Edytor” (1), klikamy na przycisk „Wyostrz” (2), otworzy się nam okienko z suwaczkami (3). W przypadku mojej kartki ustawiłam średnicę na 0,2, a ilość na 30% (4). Radzę trzymać się wartości między 10% a 30%, dzięki temu efekt wyostrzenia powinien być naturalny. Wyższe wartości mogą spowodować, że na zdjęciu pojawią się brzydkie artefakty.
Wyostrzenie powinno być ostatnim krokiem w obróbce zdjęcia. Po nim nie wprowadzamy już żadnych poprawek, bo popsują nam one efekt wyostrzenia.
8.
Voila! Tak wygląda zdjęcie na gotowo, można wgrywać je na blog :)
9.
Efekty specjalne :)
Zachęcam jeszcze do zapoznania się z różnymi funkcjami programu PhotoScape, bo można dzięki niemu uzyskać ciekawe efekty na zdjęciach, rozświetlać, dodać ramki, rozmywać tło i wiele wiele innych :) Parę przykładów poniżej:
Mam jeszcze w zanadrzu klika porad dla początkujących fotografów rękodzieła:
- Zostawcie wokół fotografowanego przedmiotu trochę tła, bo obcinając tło zbyt ciasno stworzycie klaustrofobiczny efekt. Przestrzeń na zdjęciu pozwala lepiej oddać kształt kartki czy przedmiotu. Wyjątek stanowią równe skrapy czy makatki – te wyglądają dobrze także bez tła :)
- Fotografując przedmiot odsuńcie od niego aparat na przynajmniej 1 metr. Jeśli przysuniecie aparat zbyt blisko, to nie będzie on potrafił ustawić ostrości (wyjątek stanowią lustrzanki z odpowiednimi obiektywami).
- Jeśli trzęsą Wam się ręce i zdjęcia wychodzą poruszone, oprzyjcie łokcie np. na blacie stołu lub oparciu krzesła.
- Szczególnie przy fotografowaniu kartek/skrapów aparatem kompaktowym – odsuńcie się od przedmiotu i użyjcie zoomu w aparacie do przybliżenia. Unikniecie w ten sposób zniekształcenia kartki/skrapa. Zbyt blisko trzymany aparat powoduje, że kartka/skrap niemiłosiernie wybrzusza się i wygląda jak poduszka, a nie kwadrat :)
- Nauczcie się obsługi Waszych aparatów, szczególnie ustawiania balansu bieli (pomoże w przypadku robienia zdjęć w pochmurne dni lub przy sztucznym świetle) oraz ISO (pomoże w robieniu zdjęć przy słabszym oświetleniu). Czasem malutka zmiana w ustawieniach aparatu skutkuje ogromną poprawą jakości zdjęcia!
- Unikajcie trybu „portret” przy fotografowaniu przedmiotów (powoduje on np. rozświetlanie cery czy wygładzanie zmarszczek u ludzi, co jest niekoniecznie pożądane w przypadku rękodzieł), tak samo funkcja „makro” służy do fotografowania malutkich robaczków czy wielkich zbliżeń, w przypadku robienia zdjęć całym przedmiotom wielkości kilku/kilkunastu centymetrów nie jest najlepsza.”
Wielkie dzięki Agnieszko za twoje rady!
________________________________________________________________________________________________Jeśli podoba Ci się ten kurs to podziel się nim na swoim blogu wklejając ten guzik (skopiuj kod z okienka i wklej go na swój boczny pasek).




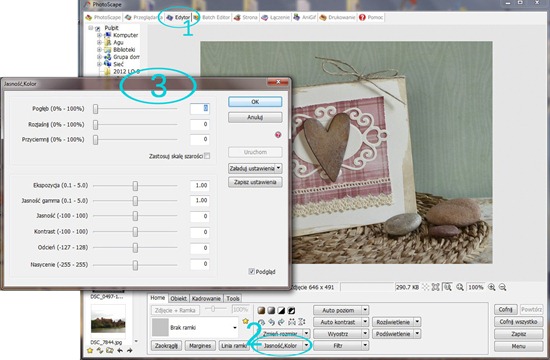
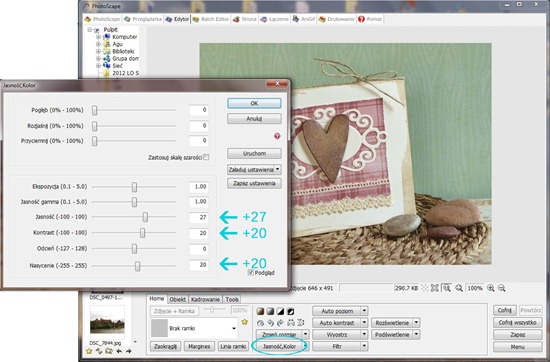




super, super! dziękuję :)co prawda używam innego programu i postępuję podobnie, ale nigdy nie próbowałam dodatkowo wyostrzać zdjęcia po ostatecznym przycinaniu, koniecznie skorzystam!
ReplyDeleteBardzo przydatne dla mnie informacje :) Dziękuję i pozdrawiam!
ReplyDeleteŚwietny (kolejny) kurs, podzielę się nim chętnie :) i dzięki wielkie za takie wskazówki!!
ReplyDeleteŚwietny post- ślicznie dziękuję-jak technicznie mi wyjdzie- podzielę się nim na swoim blogu : )
ReplyDeleteŚwietny post. Na pewno mi się przyda. Tym bardziej przydatny, że korzystam właśnie z PhotoScape'a do obróbki moich zdjęć :) Do tej pory ograniczałam się głownie do kadrowania i zmniejszania zdjęć, ale teraz poeksperymentuję :)
ReplyDeleteŚwietnie, że tu trafiłam na pewno podzielę się z innymi.
ReplyDelete